Windows Xp Serial Key On Virtual Box
It requested a product key, I entered one.but it said it couldnt connect to the internet! Windows Loader is a crack, I believe; best not to mention that here again, Virtualbox can't help with that: we'll get in trouble. XP activation expired in Virtualbox machine. By ersfsfsf@gmail.com » 8. Jan 2016, 21:59. 71 Responses to How To Use Host Serial Port From Guest In VirtualBox. MCom says: September 16, 2008 at 2:13 pm. Thank you, for good information. Following the above I also needed to add the serial port to Windows XP – my Guest OS. 2010 in review « Software, Tools, Tips, Tricks.
Edit: This topic split off from http://www.bleepingcomputer.com/forums/t/545267/belarc-advisor-do-you-know-them/. The current content did not match original intent. New topic title reflects content and intent of subject ~ AnimalI feel like I need to bump this thread.
I have read that someone successfully used an OEM key to activate windows XP on a virtual machine by using Belarc Advisor, but I thought the key found on the COA sticker for OEM windows XP PC's are supposed to be tied to the motherboard?
Let's take this situation here. I have 2 PC's. One is an 8 year old desktop that runs windows XP, one is a half a year old laptop that runs windows 8. Both PC's have OEM windows, that is, both PC's came with windows preinstalled, so a retail copy of windows is not even part of this discussion.
8 year old desktop motherboard died. Hard drive and its data is still intact. Recovery discs were made 8 years ago. This version of XP is Windows XP professional media center edition.
Laptop has virtualbox installed. I got a copy of windows XP by downloading the XP mode installer file from Microsoft, which has the .vhd file that allows me to use XP in virtualbox. That version of XP is windows XP professional.

Windows Xp Serial Key On Virtual Boxes
When I boot up XP mode via virtualbox in my windows 8 machine, it asks for an activation key, or else I only get to use it for 30 days, unless I delete the virtual hard drive, and start over again. I heard that nobody can use the same product activation key from an OEM PC, that is, theoretically, I couldn't use the same product key found on the COA sticker of the 8 year old desktop, but I have read that someone in these forums somehow used an already activated key from an old PC (both his old PC and my 8 year old PC have dead motherboards), to activate windows XP installed on a virtual machine on a totally different machine by using hard drive caddies, and Belarc Advisor. How is that even possible? Note that for him, he found his product key using Belarc Advisor. I could technically still use Belarc Advisor to find the product key by inserting the HDD into a caddy, and plugging it into my laptop, but I do still have the COA sticker, so Belarc Advisor and HDD + caddy isn't necessary.What I am asking is, how does Belarc Advisor, an HDD, with its data still intact, that came from an 8 year old desktop with a dead motherboard and a caddy help me activate windows XP on a virtual machine running on a half a year old windows 8 laptop by using the same activation key found on the COA sticker from the 8 year old desktop? Can recovery discs technically 'install' windows XP professional media center edition with the help of Belarc Advisor and the old HDD and caddy attached to the new laptop?
Is it even possible to reuse a product key found on a COA sticker from an old PC and activating windows XP, vista, or 7 on a virtual machine running in a different PC by using Belarc Advisor?
Edited by Al1000, 05 February 2017 - 01:36 PM.
Moved from Web Browsing/Email and Other Internet Applications
In my last article (Installing and configuring VirtualBox for virtual OSes) I walked you through the installation of the VirtualBox virtual machine tool. In this article I am going to show you how to actually install an operating system with this tool. You will be surprised at not only how simple the installation is, but how much better hardware detection is. In fact, as you will witness in the sample installation we will do, no hardware drivers are necessary. Believe it or not, Windows XP will work right out of the box.
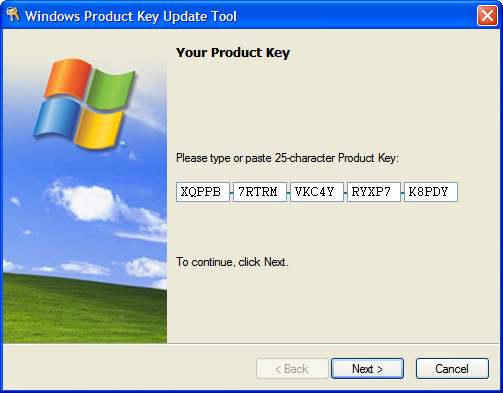
Now I am using the open source version of VirtualBox so no USB support is included. Outside of that - everything should work exactly as expected.
Before you actually read this article make sure you have read through the first article and have VirtualBox installed.Once installed you can fire up VirtualBox and you will see a window similar to that in Figure 1. The only difference being that in my example there is already a virtual machine installed. And even though the currently installed VM is Windows XP, we can still install another XP instance. You can have as many instances of a single OS as you want so long as you have the room for it.
With that said, let's begin the process.
The first thing to do is to click the New button which will start up the Wizard. This wizard, just like the setup wizard shown in the original article, is very user-friendly and makes for installing a virtual machine a breeze.
 EaseUS Data Recovery Wizard 8.5 Full Crack Features: • Recover any data you lost, such as images, documents, videos, music, emails, archives etc.
EaseUS Data Recovery Wizard 8.5 Full Crack Features: • Recover any data you lost, such as images, documents, videos, music, emails, archives etc.
The first screen is just a welcome screen - click the Next button to move on to the first real interactive screen.
OS Name/Type
The first screen (shown in Figure 2) will require you to give the VM a name and select the operating system. Since I already have a VM called Windows XP I will name this new version something different.
After you have configured the name and the OS type click the Next button to move on.
Virtual Memory
Windows Xp Virtualbox Image
The next screen requires you to select the amount of memory you want to dedicate to your Virtual Machine. Use caution with this setting. You have to still have enough memory left for your host operating system to run. By default VirtualBox will offer you the minimum required to run the virtual machine. This is fine if you don't plan on doing much with the VM. If, however, you plan on running particular applications that are memory intensive, you should bump up the virtual memory a bit.
Hard Drive
This next screen was explained in detail in the original article - refer back to that for details. Once you have finished that section, you are ready to finalize your virtual machine and begin installation. Driver booster 4.5 pro key. Click Finish and you're ready.
Windows Xp Serial Key
Powering it on
Now put your OS cd into the CD drive, select the virtual machine you want to use, and click the Start button. The first thing you will see is an information box instructing you how to capture and rekease your cursor. This is important to know, otherwise you will find yourself not being able to use your mouse outside of VirtualBox. To capture the cursor in VirtualBox you just click the mouse inside of the machine window. To release the cursor you hit the Ctrl key on the right side of your keyboard. That's it. Click through that warning and you're ready to rock.
What happens now is pretty much a standard installation of Windows. This will generally take about the same amount of time a normal installation will take. When you are finished you will have a working install of Windows XP (as shown in Figure 3).
You will notice XP is inside of a window. Within that window is a menu with three choices. One of those menus you will use quite often is the Machine menu. Of course you can not get to it if the virtual machine has captured your cursor. If you are working within your VM, and you want to get to that menu, click the right Ctrl key and your cursor is released.
From the Machine menu you can do a number of things such as:
- Change the view mode to full screen.
- Take a snapshot of the current state of your virtual machine.
- Pause your virtual machine.
- Shutdown your virtual machine.
- Close your virtual machine.
Instead of going through the standard process of shutting down Windows XP the easiest method of shutdown is to first Pause the virtual machine and then Close the virtual machine. When you pause the VM the screen will turn gray (see Figure 4) and you can then close that machine.
When you click Close you will see another window asking if you want to just close the machine or if you want to save the machine state before you close it. If you haven't saved the machine recently go ahead and select save machine state.
Now when you start that Virtual Machine back up it will start up in the same state it was when you closed it. Imagine starting up Windows XP in less than 5 seconds! That is what you will experience when starting a virtual machine from a saved state.
When all of your machines are closed you can then exit VirtualBox from the File menu of the main window.
Final thoughts
I hope your experience with VirtualBox is as good as mine. I have used a number of virtual machine software - from costly proprietary to free open source and I have to say that VirtualBox is one of the best.
Advertisement